Salam Pendidikan,
Pada Tutorial Membuat Kartu Peserta Ujian Sekolah (UTS/UAS) dengan Mail Merge kali ini penulis berusaha menjelaskannya melalui contoh kasus yang kebetulan sedang di kerjakan saat ini, (Kebetulan dipercaya jadi seksie ruangan untuk Ulangan Akhir Semester Ganjil he…he.. ).
Pekerjaan ini memang melelahkan dan memakan waktu yang tidak sedikit apalagi bagi anda yang belum mengetahui cara pembuatannya dengan mail merge alhamdulillah dengan cara ini saya yakin anda bisa menghemat berberapa jam dari waktu pengerjaan dengan cara konvensional (copas – print di excel).
Dengan sedikit kreativitas Tutorial di bawah ini juga bisa anda implementasikan unuk membuat;
- Printout raport Sementara/UTS
- Print out SKHUN Sementara
- Name Tag Nama Kartu Undangan
- Menuliskan Nama dan Alamat Tujuan untuk surat yang ditujukan secara massal (banyak)
- Membuat ID Card
Warning tutorial ini hanya berlaku bagi para pengguna yang telah mahir ms.excel dan ms.word (advance Level)
Ok Let’s begin…
A. SIAPKAN DATABASE (Ms.Excel)
Pada bagian ini kita akan membuat basis data yang di buat di excel, pada contoh kasus ini (kartu peserta uts/uas), tentunya basis datanya adalah Biodata siswa/peserta ujian yang bisa langsung di copas dari daftar absen yang sudah dimiliki oleh admin sekolah masing-masing. Berikut adalah contoh basis data yang kita buat di excel.
buat beberapa kolom tanpa di gabung untuk No, No.Peserta, Nama, Kelas, Ruang, No.Bangku. Kolom bisa di tambah sesuai kebutuhan yang nantinya kita akan printout jadi kartu peserta.
(PERHATIKAN POSISI BARIS DAN KOLOMNYA TIDAK BOLEH ADA YANG DI MERGE/GABUNG KOLOMNYA)–>ini yang menyebabkan gagal input code…!
(karena keterbatasan ruang, saya hanya menampilkan bagian atas data saja, sebenarnya data akan lebih banyak dari ini tergantung jumlah siswa masing-masing,
Jika data sudah benar, simpan/save dengan nama yg di inginkan; misal saya kasih nama contoh_database.xlsx, untuk mempurmudah proses pembacaan database simpan file di layar desktop lalu tutup/close/exit Ms.Excel.
B. Buat Format Kartu Peserta Ujian di Ms.Word
Langkah selanjutnya adalah membuat bentuk/format kartu peserta yang akan di printout pada lembaran baru Ms.Word, contohnya sbb :
(contoh format ini bisa anda download di sini :PRINT-OUT-KARPES)
C. INSERT FIELD DARI DATABASE EXCEL (MAIL MERGE)
Di sinilah kita akan memasukan data yang di ambil dari database excel, proses ini disebut mail merge.
- Pastikan format databse di ms excel dalam keadaan tertutup/ sudah di close/exit.
- Ingat!! dimana tadi anda menyimpan file excel tersebut (di contohkan tadi di desktop)
- Cari menu Mailings –> select recipiens –> use existing list..

- Arahkan window select data source ke dekstop tempat kita menyimpan data, lalu klik open

- Pada Window select table, klik OK untuk memilih sheet database.
- Insert Field masing – masing data pada kartu peserta, yaitu nama, no.peserta,kelas,no ruang, dan no.meja dengan cara mengklik menu “Insert Merge Field” dan klik field yang sesuai dengan kebutuhan baris dalam format.

- Sehingga menjadi ..

- Diakhir Field No.Meja, tambahkan kode “Next Record” sehingga menjadi .. (menu ini ada di sebelah insert merge Field.. Perhatikan gambar dibawah!)


- Lihat Hasil insert filed dengan mengklik “Preview Results” ..

- Jika anda sudah yakin bahwa data hasil import field benar, dan format sudah sesuai keinginan (rubah KOP, Kepsek, dll..), copas format yg ada agar dalam 1 lembar kertas yang nanti di printout terdapat 6 KARTU PESERTA dengan melayout 1 lembar menjadi 2 kolom (menu page layout) . Sehingga menjadi sbb :

- Jangan Lupa untuk menghapus field/code <<Next Record>> pada kartu peserta ke-6 (terakhir), jika tidak di lakukan maka printout lembaran ke dua nantinya data ke 7 akan di loncat (tidak di print).
Catatan :Code “NextRecord” tidak perlu di pakai jika hasil printout yang di inginkan hanya memuat 1 baris data pada excel –> contoh satu halaman satu kartu.
- Klik “Finish & Merge” —> Klik “Print Documents”

- Pilih All untuk cetak semua kartu, atau ada pilihan untuk
- curent record = print halaman yang tampak
- From ……………. to ………………..= pilih baris/no berapa saja yang akan di print (acuan data dari database yg di excel), digunakan jika ada yang terlewat karena printer ngadat, mati listrik pas print, de el el ..
Sekian Tutorial Singkat Membuat Kartu Perserta Ujian Sekolah (UTS/UAS) dengan Mail Merge ini semoga bermanfaat.
Tambahan…
Ada satu permasalahan yang muncul di dokumen utama mail merge saat menggabungkan data dari Excel yang berupa angka.
Seperti contoh gambar data Excel berikut ini.

Saat ditampilkan di dokumen utama mail merge, hasilnya menjadi seperti gambar berikut. Rp617.500,00 menjadi 617500, semua format berupa: pemisah angka ribuan dan desimal, simbol mata uang, dan persentase hilang.

Namun, tidak perlu khawatir. Ada cara mudah agar format angka di Excel tidak hilang saat ditampilkan dalam mail merge.
- Berikut cara membuatnya:
- Di dokumen utama atau Dokumen Master mail merge Word 2007, klik tombolMicrosoft Office Button
 .
. - Klik Word Options untuk membuka kotak dialog.
- Klik Advanced dan di bagian General, centang kotak Confirm file format conversion on open.

- Klik OK untuk menutup kotak dialog Word Options.
- Selanjutnya kita akan menggabungkan dokumen utama dengan data source di Excel.
- Pada Mailings tab, grup Start Mail Merge, klik Select Recipients.

- Pilih Use Existing List, dan cari lokasi file Excel pada kotak dialog Select Data Source. Kemudian klik pada nama file Excel tersebut dan klik Open.
- Word akan menampilkan kotak dialog Confirm Data Source. Centang kotak Show all sehingga tampilannya akan seperti ini.

- Selanjutnya pilih MS Excel Worksheets via DDE (lihat contoh gambar di atas) dan klik OK.
- Klik OK untuk menutup kotak dialog Named or cell range.

- Sekarang kita akan menempatkan data dari Excel.
- Taruh kursor di posisi untuk data source mail merge. Pada tutorial ini, kursor diletakkan di samping tulisan Angka A. Kemudian pada Mailings tab, grup Write & Insert Fields, klik Insert Merge Field dan pilih Angka_A.

- Lakukan juga hal yang sama pada Angka B dan Angka C. Sekarang tampilan dokumen akan seperti contoh di bawah ini. Data ditampilkan dalam tanda kurung siku dua <<data field>>.
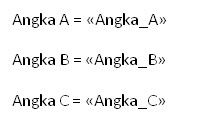
- Klik tombol Preview Results.

Tampilan angka di dokumen utama mail merge Word 2007 akan seperti gambar berikut. Lengkap dengan format angkanya seperti di Excel.

Salam Pendidikan. Jangan lupa Isi Komentarnya di Bawah untuk berbagi, Insya Allah di Lanjutkan untuk PEMBUATAN DAFTAR NILAI SKHUN 2015…. itu juga Kalau ada yang request …







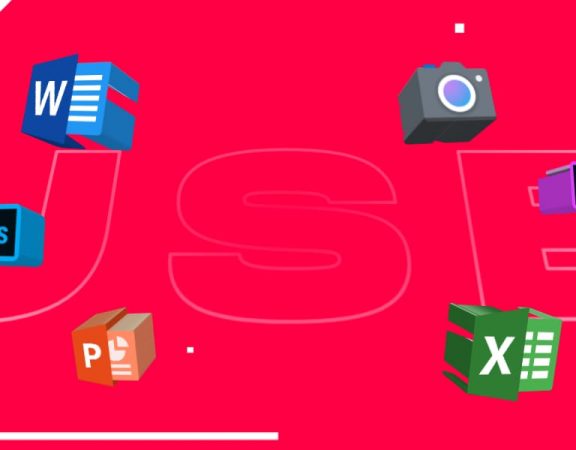

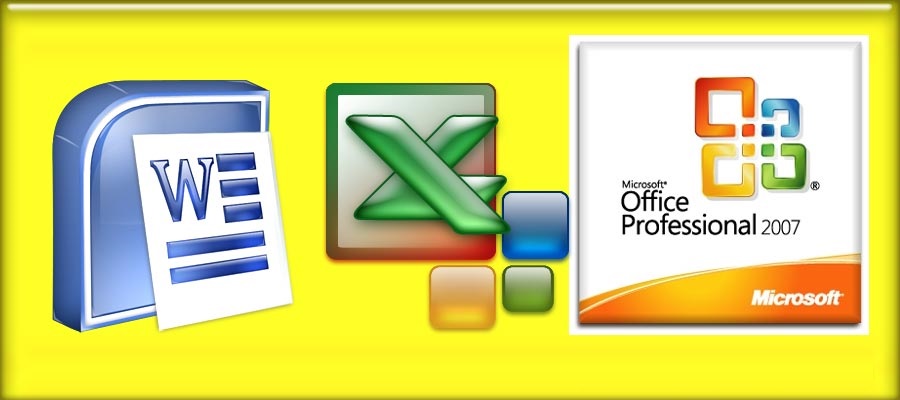

3 Comments
Teimaksih, ilmunya, sangat membnantu, Mas untuk format tanggal itu juga suka ada masalah jika di mail merge, Bagamiana solusinya. trim
Manttaaaap … sangat membantu …. ditunggu ilmu-ilmu berikutnya …
Bikin kartu ujian